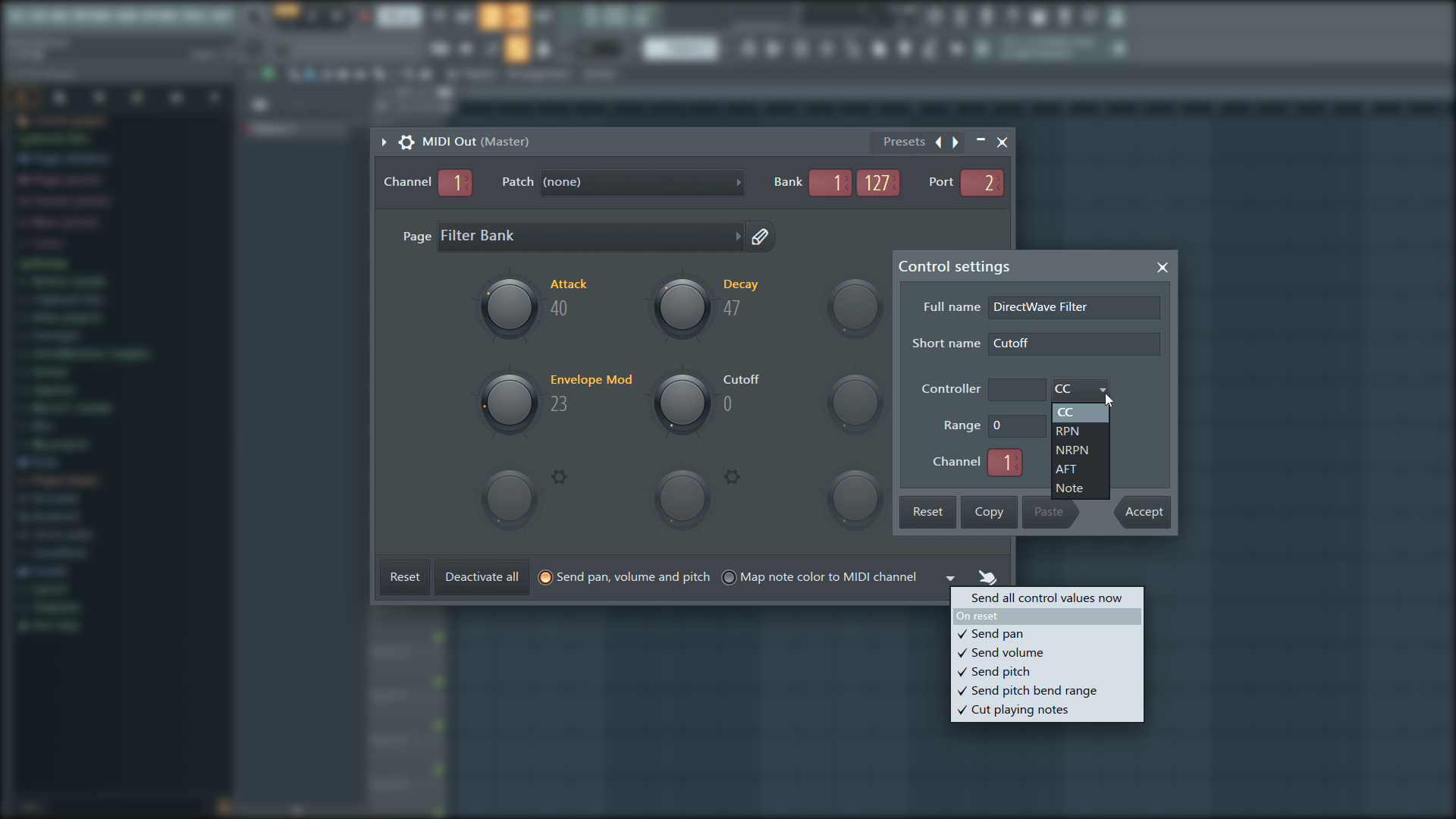Come alcuni di voi già sapranno, chi usa un Mac ce l’ha leggermente più facile degli altri quando si parla di rerouting audio e MIDI strettamente via software. Tuttavia, la situazione Windows rimane fortunatamente molto semplice da gestire.
Infatti tutto ciò che ci serve per quanto riguarda il MIDI è questa piccolissima utility gratuita chiamata loopMIDI, di Tobias Erichsen. Scaricala da qui.
Questo programmino prende tutti i vostri input MIDI e li assegna in parallelo ai port virtuali che andrete a creare: ciò vuol dire che non appena saranno utilizzati dalla vostra DAW, questi inizieranno a inviare i messaggi MIDI da essa ai software esterni.
Dopo aver szippato e installato loopMIDI (il wizard è molto semplice, non c’è bisogno che io ti guidi), aprilo e clicca il pulsante “+” in basso a sinistra. Questo creerà un loop.
Fallo quante volte ti serve e chiudi pure loopMIDI – rimarrà attivo in background e nascosto nel tray della barra di Windows finché non spegnerai il PC.
Passiamo ai fatti con un esempio:
Ho qui questo bellissimo synth, Substantia, di Giorgio Sancristoforo. Purtroppo Substantia è un device Max, ovvero un eseguibile per Windows esportato da Max 8 e non un VST, AU, CLAP… quindi non può essere hostato da una DAW, ma solo controllato e registrato. Cioè, solo: per fortuna è abbastanza!
Per farlo andiamo nella nostra DAW, nel mio caso FL Studio, e procediamo così:
- Premi F10 per aprire le impostazioni MIDI. Dovresti vedere il tuo output loopMIDI nella prima lista in alto: assegnagli un port inutilizzato (etichetta rossa in basso a destra).
- Apri il plugin che ti permette di controllare i segnali MIDI, nel mio caso MIDI Out. Assegnagli lo stesso port (etichetta rossa in alto a destra) e voilà, tutte le note che suonerai o input CC che manderai passeranno da lì ai tuoi software esterni.
Con FL Studio posso quindi utilizzare la tastiera del computer (CTRL + T) o i miei controller MIDI collegati tramite esso per suonare questi software esterni a patto che il bottone del canale sia evidenziato mentre lo faccio. Altrimenti, ricordatevi, loopMIDI non riuscirebbe a “discriminare” i segnali da inviare.
Bonus: registrazione dell’audio esterno tramite DAW
Questo è una cosa un pochino più avanzata… hai già un’interfaccia audio con l’interruttore del loopback acceso, o, forse, roba di routing virtuale (es.: VB-Audio CABLE e/o Voicemeeter) pronta? Allora puoi registrare! Sempre con FL Studio:
- Assicurati che nelle impostazioni (F10 👉 Audio) sia attivo il driver giusto per la riproduzione, cioè quello che ti permette di selezionare gli input della tua interfaccia in alto a destra nel mixer. Col loopback acceso, verrà captato non solo l’audio dei tuoi input come da nome, ma anche quello del desktop!
- Dopo averlo fatto, vai in un qualsiasi canale/insert del mixer e seleziona gli input della tua interfaccia audio, o gli stessi del tuo desktop e strumento standalone. Spegni il monitoring se si crea del feedback appena parte l’audio! Questo non ti permetterà di vedere i peak aggiungersi al canale del master finché non avrai registrato lo strumento, ma almeno non creerà fastidio. L’icona è a sinistra del selettore drop-down degli input che abbiamo usato poco fa, quella che qui riporta “POST”.
Probabilmente esisterà già una soluzione che impiega un cavo virtuale a quest’ultimo problema, ma non sono pratico abbastanza da farvici un tutorial. Allora io finisco qui, siccome ora siete ben in grado di suonare e registrare questi strumenti esterni! 😙
Questo sito non ha pubblicità, e i suoi contenuti sono gratuiti per tutti. Ma se ti è piaciuto ciò che hai appena letto, considera di farmi un pensierino: una donazione di 3€ su Ko-fi può coprire un mese intero di hosting! Grazie.
Dona